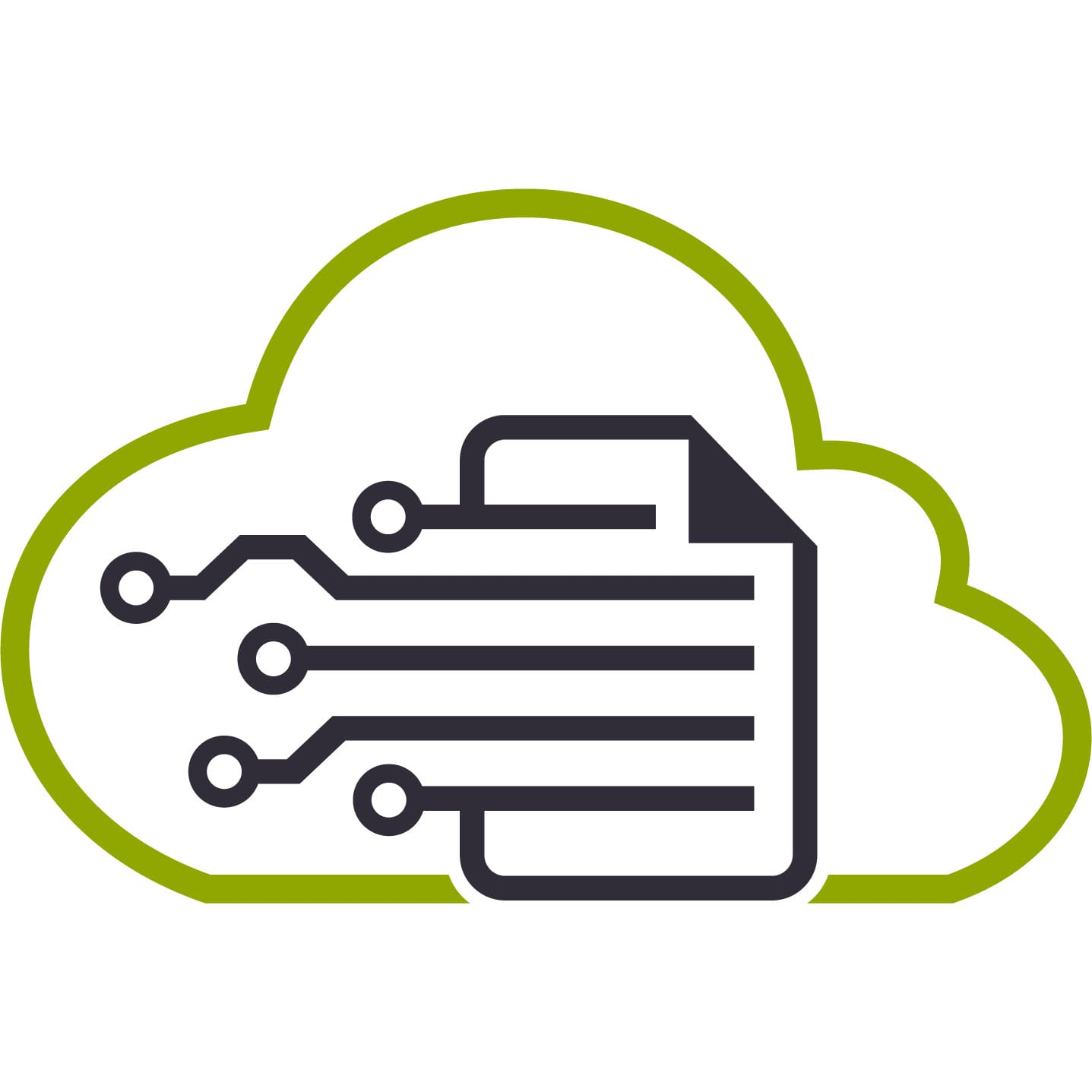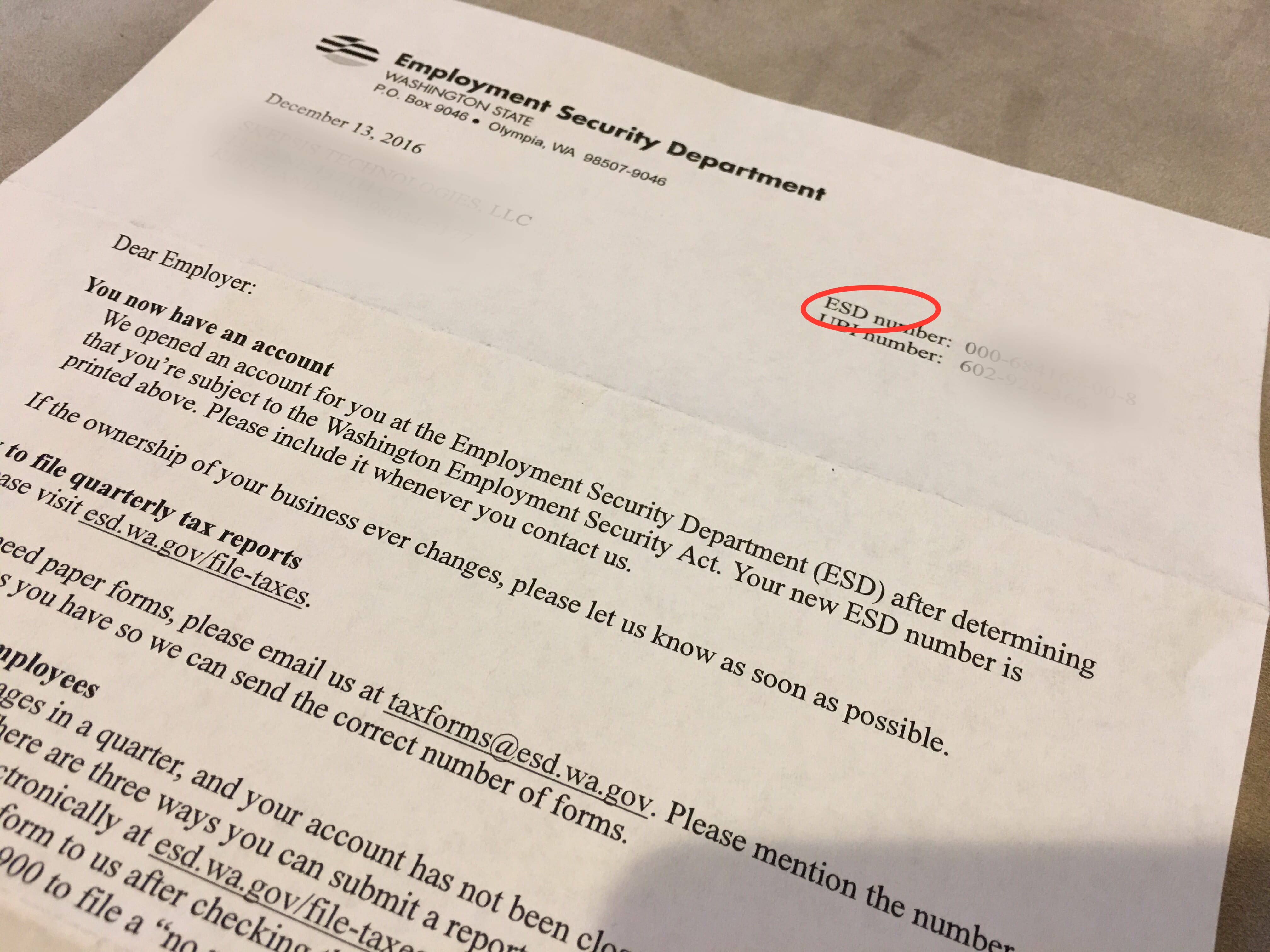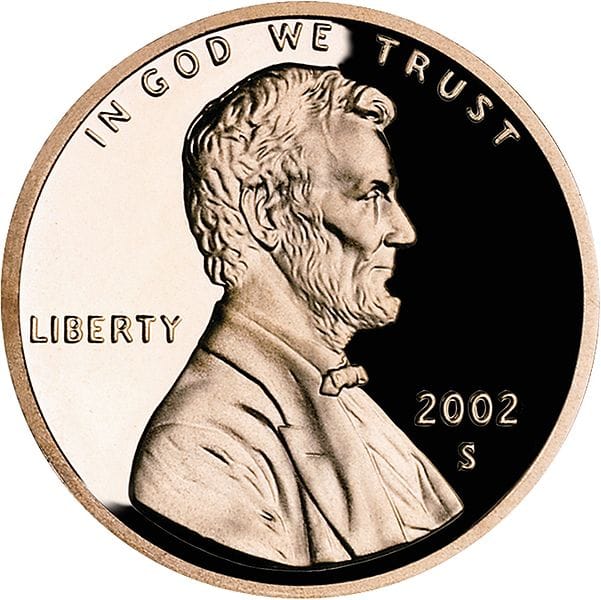Skepsis Technologies would like to welcome our current clients to Xero’s new feature, Short-Term Cash flow. This feature allows you to project your business cash flow for 7 – 30 days all in one place! You can access this new feature by going to the Business Menu. Then, in the dropdown menu, select Short-term cash flow.
Would your law firm like access to short-term cashflow projections and other game-changing financial insight? Schedule a consultation with Skepsis today.
Short-term cashflow management is a key step in building a healthy law firm, including one that can weather everything from pandemics to your own vacation. Not only is that key data point critical for law firms, but the visualization is what gives that data meaning.

“Once you’re capturing all the right data in Xero, you’re in a great position to track your cash flow and build a robust buffer against unforeseen bumps.”
Andy Muir, Xero Advisor
How does it work? The short-term cash flow feature takes relevant data from your Xero account, including bank account data, bills, and invoices, to give law firms an up-to-date view of the firm’s cash flow, all in one place. Using this data, it projects available cash 30 days into the future, showing the impact of existing bills and invoices if they’re paid on time. This helps firm owners make strategic and client-centric decisions about how and when to follow up with invoices, the hidden costs of using the wrong vendors or holding on to the wrong clients, and more.
Skepsis Technologies works exclusively with law firms, because our owner is a lawyer. We’ve been in your shoes, and we we’ve weathered the storms. Your law firm has untapped potential – our job is to find it and tap it.