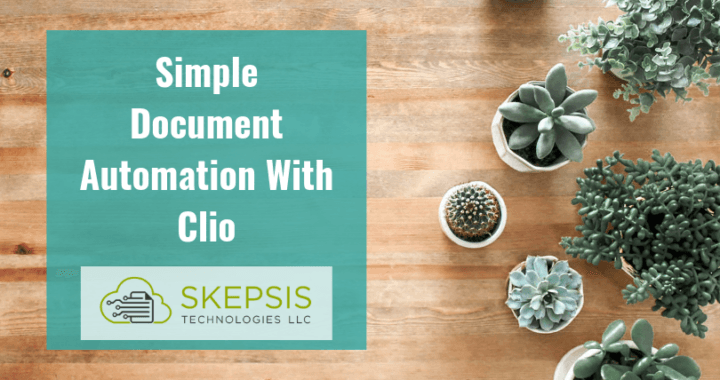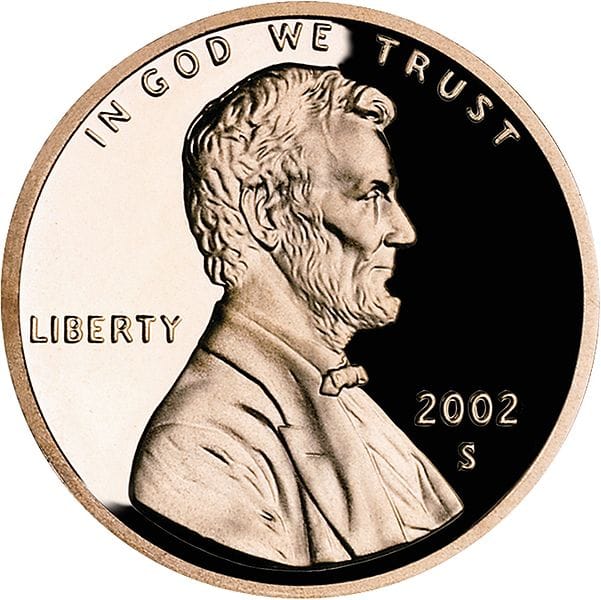One great feature about Clio – but often underutilized – is Clio’s simple and easy document automation process. This article will show you, step-by-step, how to do simple and easy document automation in Clio. I highly recommend you open up Clio and walk through this tutorial yourself in real-time. If you don’t already have a Clio account, you can register for a free trial here.
Step 1: Figure Out What Custom Data (“Fields”) You’ll Be Using.
First, you’ll need to understand what data you plan to use in your document. A piece of data is called a “field,” and you fill in “fields” every time you create a new matter or contact; all that information you enter into Clio becomes a field. Frequently used fields include client names, client addresses, matter numbers, and the like. It can also include insurance claim numbers, bail bond amounts, spouse’s names, and more. To see what fields already exist in your Clio database, go to Settings > Documents. You can view the complete list of available fields there.
 Documents for checking list of template fields” width=”720″ height=”479″>
Documents for checking list of template fields” width=”720″ height=”479″>

Now, compare that list to the custom data you’ll need for your document automation. Use Ctrl + F (Windows) or Command + F (Mac) to search the list for any fields you plan to use. If they’re all there, you can skip Step 2. But, if you need any custom fields, make those in Step 2.
Step 2: Set Up Clio Custom Fields.
Custom fields are one of the tools that make Clio’s document automation extremely powerful. You can automatically drop any data you like into a Clio-generated document. If the data isn’t already in your fields list (which we checked in Step 1 above) – such as an executor or personal representative – you’ll create a custom field. For each custom field that you’ll need, do the following.
In Clio, click Settings > Custom Fields:

Now, click the green “Add” button in the upper right.

Enter the name of your custom field, and the type of information that will go there. For example, if you are adding the field Personal Representative, the “Type” will be “Contact Select,” because you’ll be selecting the Personal Representative from your Clio contacts.

There are a few additional options:
- Default: Use this if you want this field to appear in every new matter you create.
- Required: Use this if you also want it to be required for every matter. Note that, if you check this box, you should also check “Default,” or else you may get errors when trying to create matters.
Repeat this step for each custom field you’ll need.
Step 3: Prepare Your Document Template.
Now that we have all the custom data we’ll need, it’s time to prepare our template. To do this, go back to your list of document fields in Settings > Documents. Keep that window open.
Now, move into Word (or Excel or PowerPoint for the appropriate document type), and open the document that will be your template. Type out your letter, cover sheet, contact form, or whatever the particular document is.
Now, click back to Clio. Find the field you want to insert, and click the little clipboard icon next to it to copy that field to your computer’s clipboard. Pro tip: Having trouble finding the filed you need in that long list? In Clio, type Ctrl + F (Windows) or Command + F (Mac) to search the list.

Go back to your Word doc. Place your cursor where you want the field data to appear in your letter, and click Ctrl + V (Windows) or Command + V (Mac) to paste the field’s placeholder.

Repeat this process for each piece of custom information in your document.

Now, save your document as a Word document (.doc or .docx – do not save as a template, .dot or .dotx).
Step 4: Upload Your Template To Clio
Once you’ve inserted all your form fields using the process above, upload the doc back to Clio. To do this, click back over to Clio, and click Documents > Templates. Then click the green “Add” button.

Choose your file, and select your document category. Click Save.

You document is ready for future use!
Step 5: Automatically Generate Custom Documents In Clio!
Despite the number of steps above, when you walk through it, you’ll find that the document preparation process is pretty efficient, and goes pretty quickly. Which is good, because it means it won’t be long until you’re using your custom documents. To do so:
Click Documents > Clio. Click the little arrow next to “New,” and click “Document from template.”

Select your template, matter, and output format (PDF, Word, or both). Click “Create.”

When the document is ready, Clio will tell you to refresh your browser. You can do that, but it’s usually easier to go straight to the matter for which you just generated the document. To go straight there, type the first few letters/numbers of the matter number into the search box at the top, then click the matter when it appears.

In the matter, click Documents > Clio. Click the folder that matches the document category you selected above.

Click the name of the document to download a copy and review or edit. Or, if it’s ready to go, click “Share” to send the document straight to the client via Clio’s secure portal, or by email.
How do you use document automation in Clio? Engagement letters, wills, powers of attorney, corporate resolutions, articles of incorporation, operating agreements, contracts, licenses…. Pretty much anything you re-generate based on old documents is a great candidate for document automation in Clio.
Want to give Clio a free spin? Get your free trial account here.